In this tutorial, I am going to explain how to create a webservice using eclipse.
There are two basic approaches to create web service from
scratch.
a.
Bottom up Approach
b.
Top down Approach
Bottom up Approach
In bottom up approach,
first you implement the service. Then the XML description (WSDL) of the
service is produced and published in UDDI.
Universal Description,
Discovery and Integration (UDDI) is a directory service where businesses can
register and search for Web services.
Web Services Description Language (WSDL) is a format for describing a Web Services interface. It is a way to describe services and how they should be bound to specific network addresses.
Top Down
Approach
This approach starts
with
the XML description of the service before it is implemented. This (WSDL)
specification is then used as a guide to writing the code that implements the
service.
To work on this
tutorial, you must install eclipse and tomcat. The web service, I am going to
demonstrate is pretty straight forward, it takes Principal
(P), Time (T), Rate or interest (R) as input and gives you the Interest (I) by
using the following formula.
I = PTR/100
Where I = Interest, P = Principal, T = Time and R = Rate or interest.
Where I = Interest, P = Principal, T = Time and R = Rate or interest.
Step 1: Create
a dynamic web project in eclipse, which will host your web service.
Give the project name
as “InterestCalculator” and press finish.
Step 2: Create
a package “tutorial.webservices.services”.
Step 3: Create
InterestCalc.java in the package “tutorial.webservices.services”.
InterestCalc.java
package tutorial.webservices.services; public class InterestCalc { public double getInterest(double principal, int time, double rateOfInterest) { return (principal * time * rateOfInterest)/100; } }
Total Project structure
looks like below.
Step 4: Generate web service and client.
Till now, we create a
project with simple code to calculate interest. Eclipse will do the rest for
you to make webservice.
Select the InterestCalc.java' class in the Project Explorer and
go to File > New > Other, then open the 'Web Services' folder and select
'Web Service', then click 'Next'.
The next dialogue box
has three sections.
The upper section relates to the web service that
you are creating. It shows web service type as "Bottom up Java Bean Web
Service" which indicates that you are producing a web service from the
bottom up based on some Java code (from InterestCalc.java). The slider control
at the left side set to "Start service".
The middle section allows you to specify that a
client should be generated so that you can test the web service. Use the slider
control to generate Test client. The slider control for the client should be
set to the 'Test client' level, so that Eclipse generates a client with which
you can test the service
The lower section contains two check boxes, which
allow you to select whether the web service is to be published (to UDDI) or
monitored. Before clicking 'Finish' tick the 'Monitor the Web service'
checkbox. This will instruct Eclipse to start the TCP/IP Monitor, which will
display the messages that are sent between Eclipse (via the proxy) and the web
service. When you test the service you will then be able to view these XML
messages.
Final window looks like
below.
Click
'Finish', Eclipse will start to create and deploy the web service and make the
client for testing the service.
When
eclipse, finished with producing webservice and client, you can able to see two
new items added to the project explorer.
The first
is a Java project called “InterestCalculatorClient”, which Eclipse created to
hold the code for the client that has been generated.
The
second is a new folder called 'JSR-109 Web Services'. This folder is intended
as the location for any files generated that support the Java Specification
Request (JSR) 109.
Eclipse
also opens a web browser with a tab named Web Services Test Client. The web
browser displays the client web pages as a frameset of three pages with
headings 'Methods', 'Inputs' and 'Result'.
Step 5: Testing the web
service using the client
You can
test the web service now using the Methods pane. Click on the method
getInterest in methods pane.
Enter
inputs, and press Invoke, you will get the result in “Result” pane.
Monitoring web service messages
At the
bottom of the Eclipse window, you will see that both the request put to the service
and the response from the service are displayed in the TCP/IP Monitor. Select
Request viewer type as “xml” to see the request and responses in xml format.
Request
put to the service like below.
<?xml version="1.0" encoding="UTF-8" standalone="no"?> <soapenv:Envelope xmlns:soapenv="http://schemas.xmlsoap.org/soap/envelope/" xmlns:xsd="http://www.w3.org/2001/XMLSchema" xmlns:xsi="http://www.w3.org/2001/XMLSchema-instance"> <soapenv:Body> <getInterest xmlns="http://services.webservices.tutorial"> <principal>6500.0</principal> <time>5</time> <rateOfInterest>2.0</rateOfInterest> </getInterest> </soapenv:Body> </soapenv:Envelope>
Response
from the service like below.
<?xml version="1.0" encoding="utf-8" standalone="no"?> <soapenv:Envelope xmlns:soapenv="http://schemas.xmlsoap.org/soap/envelope/" xmlns:xsd="http://www.w3.org/2001/XMLSchema" xmlns:xsi="http://www.w3.org/2001/XMLSchema-instance"> <soapenv:Body> <getInterestResponse xmlns="http://services.webservices.tutorial"> <getInterestReturn>650.0</getInterestReturn> </getInterestResponse> </soapenv:Body> </soapenv:Envelope>
Generate Web service client
from wsdl file
Use the
follow url to get wsdl file locations.
Following
is the wsdl location for InterestCalc
You can
see the wsdl location in project explorer also.
Step 1: Create stub for the
web service.
A stub
for a remote object acts as a client's local representative or proxy for the
remote object. The caller invokes a method on the local stub, which is
responsible for carrying out the method call on the remote object.
When a
stub's method is invoked, it does the following:
a.
Initiates a connection with the remote JVM containing the remote object,
b.
Marshals (writes and transmits) the parameters to the remote JVM,
c. Waits
for the result of the method invocation,
d.
Unmarshals (reads) the return value or exception returned, and returns the
value to the caller.
We can
create stub by using “wsimport” command and WSDL file, provided by the web
service provider. “wsimport” comes with java SE installation itself.
open the
terminal,
a. Create a directory “src” to store all the java files
generated by wsimport.
$ pwd /Users/harikrishna_gurram/study/webservices/examples $ mkdir src $ ls src
b. Run wsimport command like below.
wsimport -keep -s src http://localhost:8080/InterestCalculator/services/InterestCalc?wsdl
$ wsimport -keep -s src http://localhost:8080/InterestCalculator/services/InterestCalc?wsdl parsing WSDL... generating code... compiling code...
It creates all the java
sources files for the web service and compile and place the class files in
proper directory structure.
$ pwd /Users/harikrishna_gurram/study/webservices/examples $ ls src tutorial $ cd src $ ls tutorial $ cd tutorial/ $ ls webservices $ cd webservices/ $ ls services $ cd services/ $ ls GetInterest.java InterestCalc.java ObjectFactory.java GetInterestResponse.java InterestCalcService.java package-info.java
Step 2: Create new java project “InterestCalcClient” in eclipse. Create
a package “tutorial.webservices.services”.
Copy all the files generated
in step1 into the package “tutorial.webservices.services”.
Step 3: Create tutorial.test package, and create
“MyClient.java” in the package tutorial.test.
package tutorial.test; import tutorial.webservices.services.InterestCalcService; import tutorial.webservices.services.InterestCalc; public class MyClient { public static void main(String args[]){ InterestCalcService service = new InterestCalcService(); InterestCalc calc = service.getInterestCalc(); System.out.println(calc.getInterest(6500, 5, 2)); } }
Run MyClient.java, you will
get output 650.0. Total project structure looks like below.




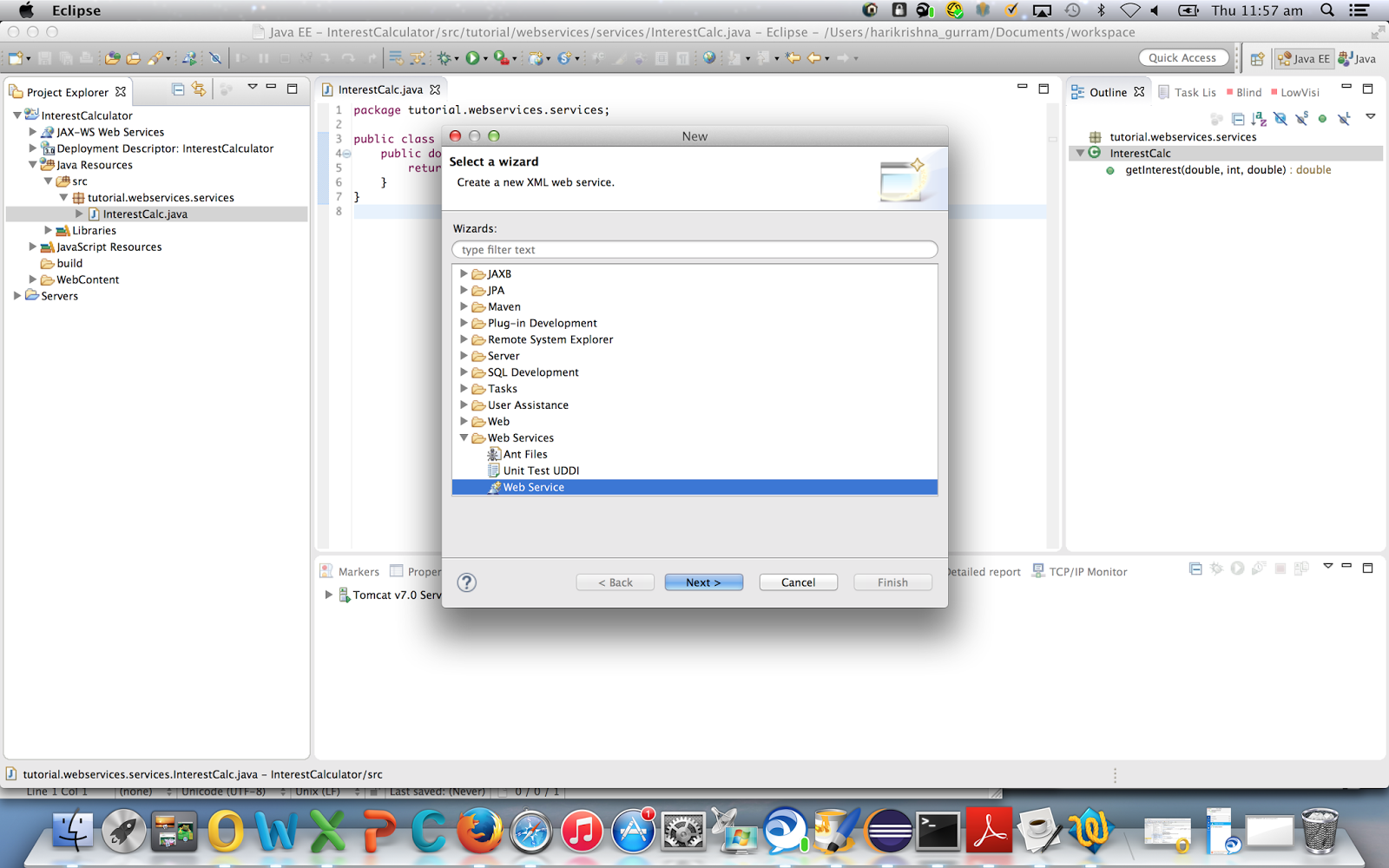









No comments:
Post a Comment